cssSlider 是一套建立 slider 特效的商用軟體,特別之處在於,它不需要 jQuery 就能做到跨瀏覽器的支援,目前可在 Windows 和 Mac 桌面環境安裝使用,Linux 環境可以透過 Wine 執行,即使不懂程式碼,使用者大抵就會自行修改設定。
$ wine .wine/drive_c/cssSlider/cssSlider.exe

事先要準備好數張圖檔,尺寸最好一致。

載入的圖檔,預設會套用 Skin 和 Effect。
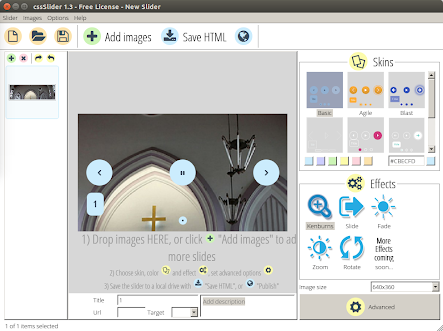
更詳細的設定,包括是否自動撥放、底色選擇、特效微調等。

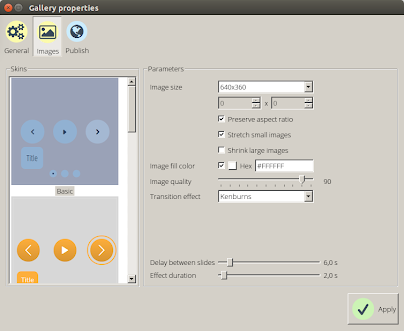


存成專案後,日後可讀取修改,假設專案命名為 myproj 的話,可發現目錄裡會建立 myproj.csssl 檔案,內容是 XML 格式。
cssSlider
+ data1
+ images
+ 1.jpg
+ 2.jpg
+ 3.jpg
+ 4.jpg
+ 5.jpg
+ 6.jpg
+ tooltips
+ 1.jpg
+ 2.jpg
+ 3.jpg
+ 4.jpg
+ 5.jpg
+ 6.jpg
+ engine1
+ basiccontrols.eot
+ basiccontrols.svg
+ basiccontrols.ttf
+ basiccontrols.woff
+ ie.css
+ ie.js
+ style.css


